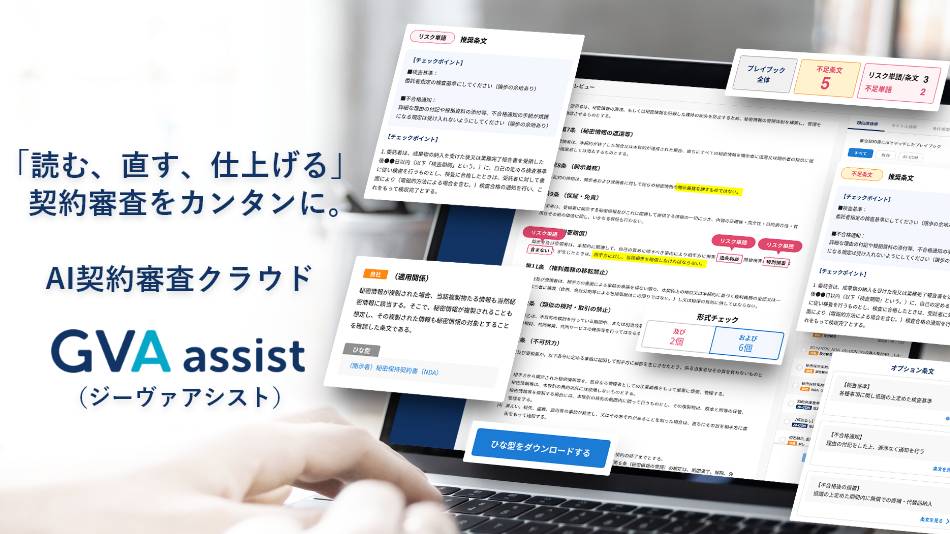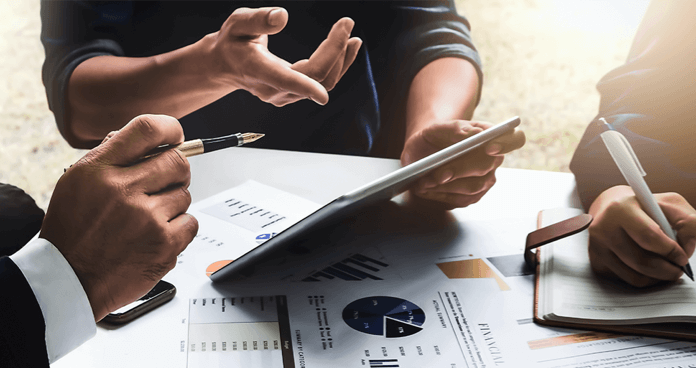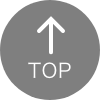企業法務担当者になった場合、使用頻度の高いツールの1つとしてMicrosoft Wordが挙げられます。
企業法務担当者が受け持つ業務の多くを「契約書レビュー」が占めます。PDFで受領する場合もありますが、日本語の契約書から英文の契約書まで、契約書はWordで作成されたものが大半を占めます。そのため、契約書レビュー業務には必然的にWordスキルが求められます。
Wordには様々な機能が備わっており、それら機能をきちんと使いこなすことは、契約書レビューの効率を大きく向上させることに役立ちます。ですが、便利なWordの技を習得したいと考える一方で、基本的な機能になればなるほど先輩や上司には聞きにくいものです。
そこで本記事では、契約書レビュー業務を行う際に知っておきたいWordの基本機能について解説します。
目次
契約書レビューを始める前に押さえておきたいWordの基本機能
まずは企業法務担当者として、契約書レビューを始める上で確実に抑えておきたいWordの基本機能からご紹介いたします。
変更履歴の記録
契約書レビューでは、自社内でドラフトを作成して相手方に送付するパターンと、相手方から受け取ったドラフトを修正するパターンの2通りがありますが、新人企業法務担当者の場合は、いずれにしても、自分で作成した後に先輩や上司のチェックを受ける、という流れになると思われます。
その際、「どこをどう直したの?」という質問を受けることになりますが、こうした質問にはすぐに口頭で答えられた方が望ましい一方で、文書の上でも管理しておく必要があり、そのときに使用する機能が「変更履歴の記録」です。
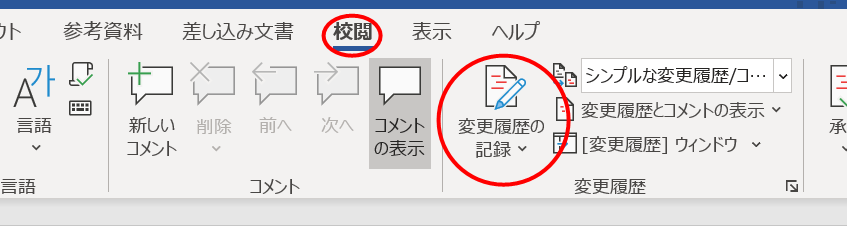
上の画像のように、赤〇の「校閲」をクリックし、「変更履歴の記録」をクリックするとON状態になります。
変更履歴の記録を始めると、下の画像のように削除した箇所には取り消し線が入り、追加された箇所には下線部分が入り、いずれも色が変わります。

見慣れないうちは、情報量が多く見づらいかもしれませんが、この画面になれることが企業法務担当者の最初の一歩となります。契約書レビューの際には必ず変更履歴がONになっているのを確認してから始める習慣を付けましょう。
比較
相手方のドラフトを受け取り、修正してご返送する場合は、変更履歴の記録をつけて修正案を出すのが一般的ですが、変更履歴をつけないで修正案を出す相手や、一部の修正について変更履歴の記録を切った状態で変更を行う相手もいます。
また、新人企業法務担当者が任されることの多い、ひな型をベースとした契約書で内容が変わった箇所がないかのチェックでは、「変更箇所だけ知りたい」という場面もよくあります。こうした場面で役立つ機能が「比較」機能です。
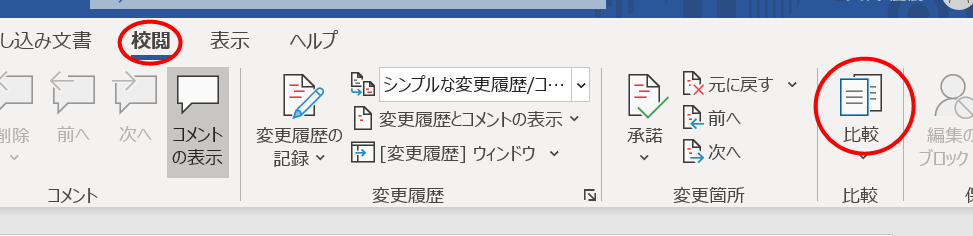
校閲タブに「比較」という箇所があるので、そこをクリックして、比較したい二つの文書を選択します。比較を実行すると、変更履歴の記録を付けた状態と同じように、変更後の文書で削除されている箇所には取り消し線が入り、追加された箇所には下線部分が引かれた状態になります。
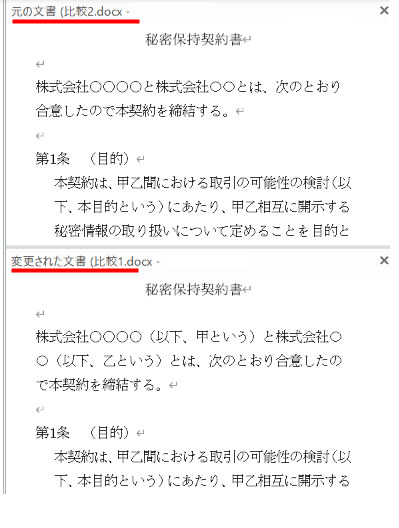

変更履歴の記録がされた画面と同じ状態になりますが、変更後の文書との違いがはっきりわかるので、2つの文書の違いを発見したい場合、よく使う機能になります。
インデントの調整
新人企業法務担当者が先輩や上司からつっこまれがちな内容で多いのが、体裁の崩れの指摘です。Word上で内容を修正している際、下のような状態になってしまった経験がある方は多いのではないでしょうか。
段落の最初が1文字分空いていない

段落の最初は1文字分空けるのが基本ですが、上の画像のように空いていない場合があります。このような場合、スペースを挿入するのではなく、インデントの調整をおこないます。
まずは下の画像のように対象箇所を選択し、

下の画像の赤〇の部分をクリック
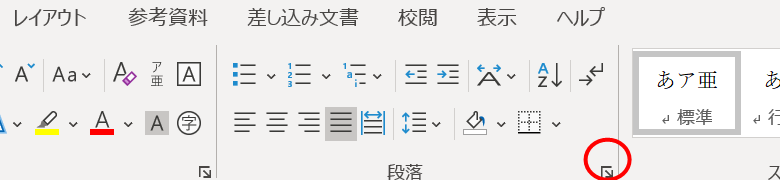
下記のウィンドウが出てくるので、「字下げ」を選択。
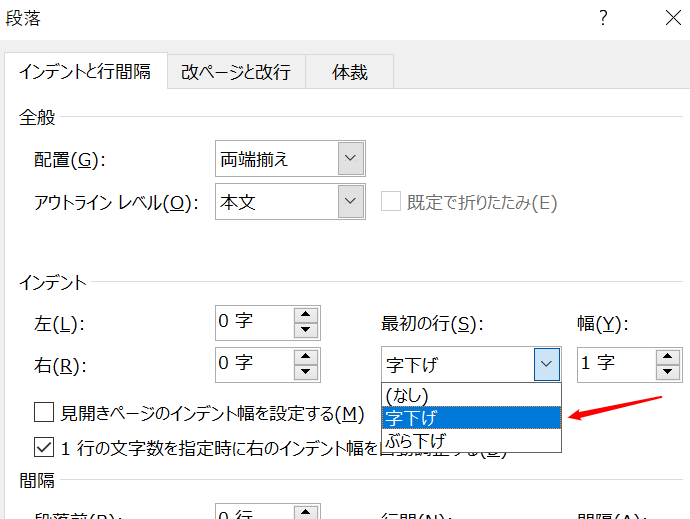
すると下記のように段落の先頭部分が1文字分空きます。これが「字下げ」です。

段落番号と並列にならんでしまっている場合

矢印の場所が、段落番号と並列にならんでしまっているのがおわかりでしょうか?このような場合でも、スペースを挿入せずにインデントの調整をおこないます。
下の画像のように対象箇所を選択し、
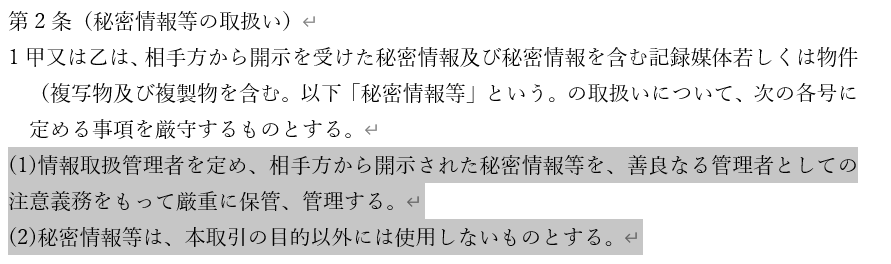
先程と同様に、赤〇の部分をクリックすると、
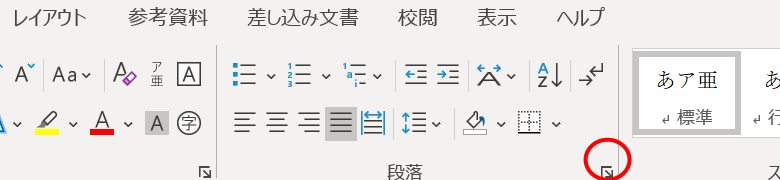
下記のウィンドウが出てくるので、「ぶら下げ」を選択
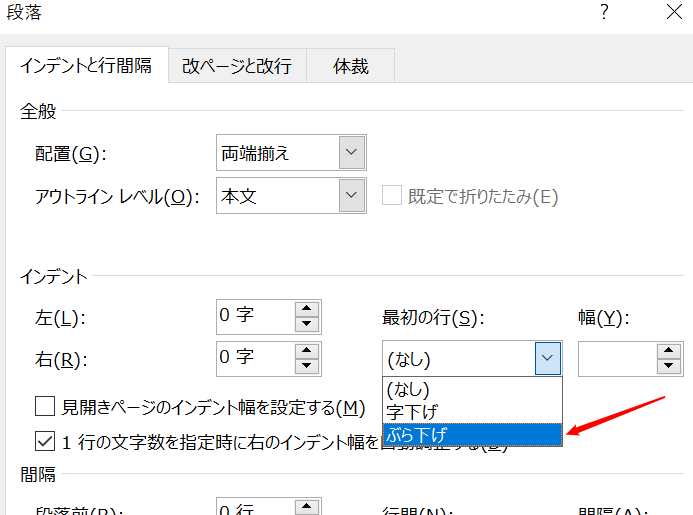
すると下記のように数字を頭に出す体制になります。これが「ぶらさげ」です。

これらがインデント機能です。スペースを挿入する方が一見簡単そうに見えますが、毎回スペースを入れていては非効率です。Wordスキルを身に着けるためにも、適切な機能の使用を心がけましょう。
編集記号の表示
先述のように、体裁はインデントで調整できますが、スペースや改行で調整する人も少なくありません。送られてきた文書がどのような方法で整えられているかによって作業内容が変わってきますので、どのような調整がされているかが一目で分かるようにしておくと、必要な作業内容がはっきりとします。そのために使う機能が「編集記号の表示」です。
下記のような文章があった場合、
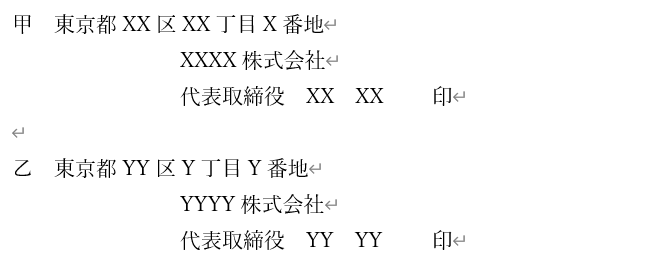
下記の画像の赤〇の部分をクリックすると、
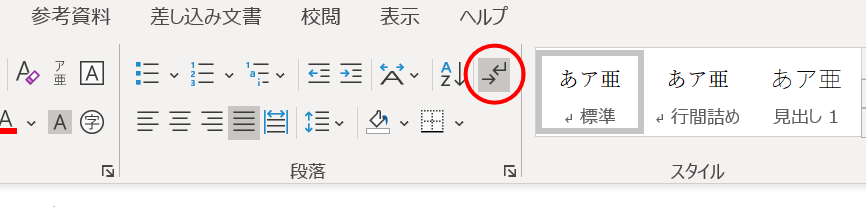
タブが入っている箇所が→で表示され、スペースの入った箇所は□が表示されます。これで文書がどのように作成されているかが分かり、それに対してどんな作業が必要なのかを明確になります。
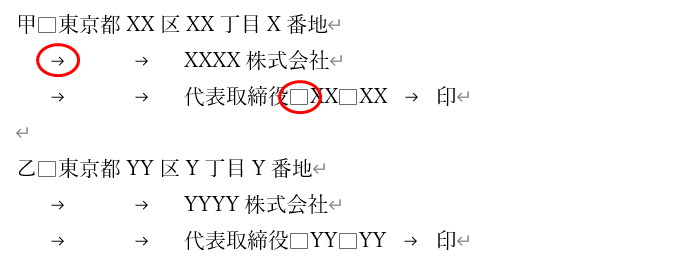
契約書レビューの効率を上げるためのワードの機能
ここまでは、契約書レビューを行う際に「必ず押さえておきたい」機能をご紹介してきましたが、次は「作業効率を上げるために」覚えておきたいWordの機能です。
企業法務担当者として、レビュー結果の品質は当然求められますが、同様に作業効率も重要です。ここではスピードアップに寄与する機能をご紹介いたします。
新しいウィンドウを開く
長文の契約書をレビューする場合や、定義の記載された条項などを参照しながら修正を行う場合に使いたいのがこの機能です。表示タブのなかにあるウィンドウから「新しいウィンドウを開く」をクリックすると、同じ文書が二つのウィンドウが開かれます。
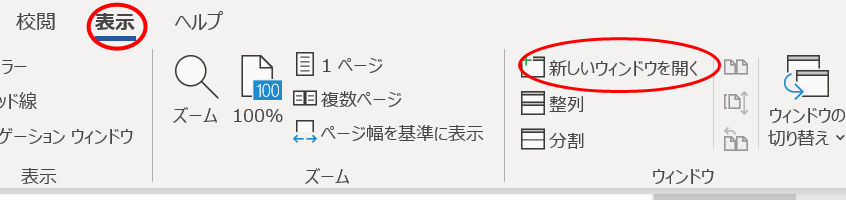
この機能の良い点は、片方のウィンドウの中で修正すると、もう一方のウィンドウで表示しているWordにもリアルタイムで修正が反映される点です。同じファイルを別々に開いてしまうと、一方で修正しても別のウィンドウの方へ修正が反映されないので、どちらのウィンドウで修正していたか分からなくなると、片方でやっていた作業がまるまる無駄になりかねないので絶対に避けましょう。
書式コピー
過去の契約書の一部条項をコピーして、新しい契約書に貼り付けるといった作業は頻繁に発生しますが、文書同士の書式が違っていた場合、体裁が崩れてしまい、都度修正する必要があります。そんなときに作業効率をアップさせてくれるのが書式コピーです。
例えば下の画像のような状況で矢印の部分を(2)にしたい場合、(1)の書式をコピーすることができます。
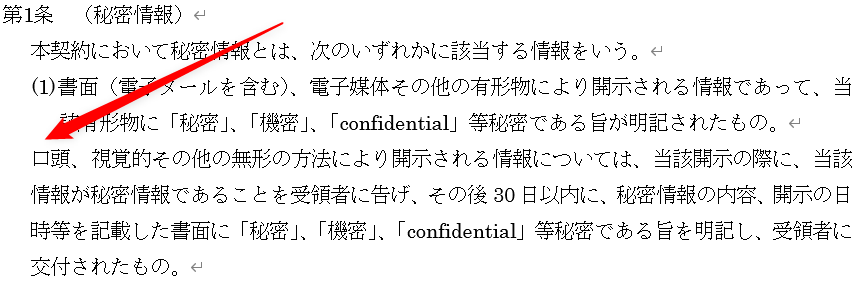
下の画像のようにコピー元を選択し「Ctrl+Shift+C」を押す
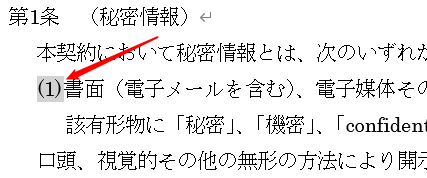
コピー先で「Ctrl+Shift+V」を押す

すると、下の画像のように書式のコピーが完了します。
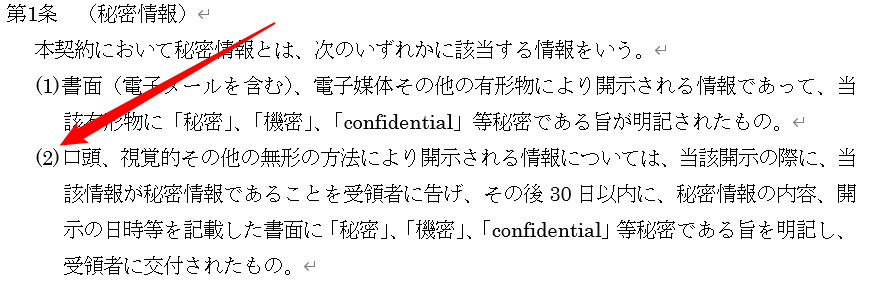
前述したインデントの調整などでも対応可能ですが、他の箇所などに合わせる際にはこの方法を使う方が効率的でオススメです。
まとめ
企業法務担当者として契約書レビューに役立つWordの機能を紹介しましたが、本記事だけで全てを紹介することは難しいので、最後にお伝えしたいのは、分からなかったらとにかく検索することがオススメという点です。
困っている現象とWordと入れて検索すれば高確率で同じような悩みを持っている人とそれに対する回答にたどり着くことができます。先輩や上司に聞くことも大切ですが、まずは自分で調べる癖をつけましょう。
なお、法務担当者向けに、Word基本操作と操作テクニックをアニメーション付きでまとめた記事もあります。併せてご確認いただけますと幸いです。