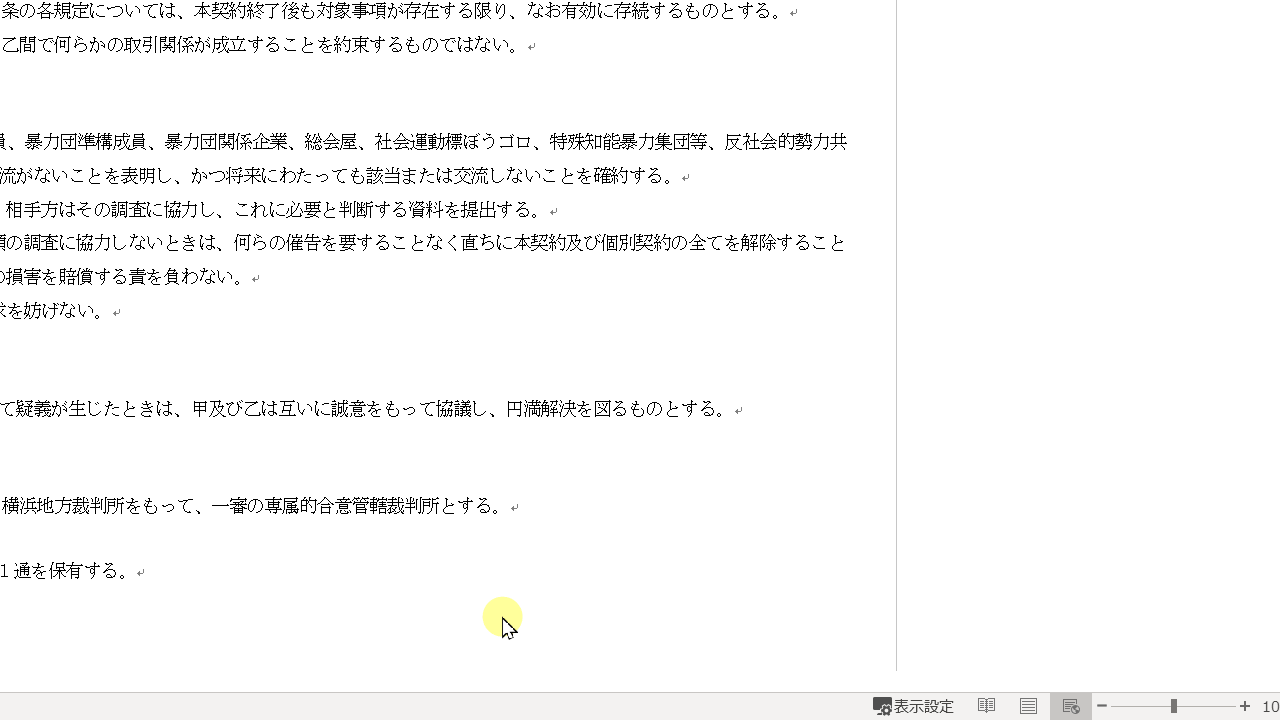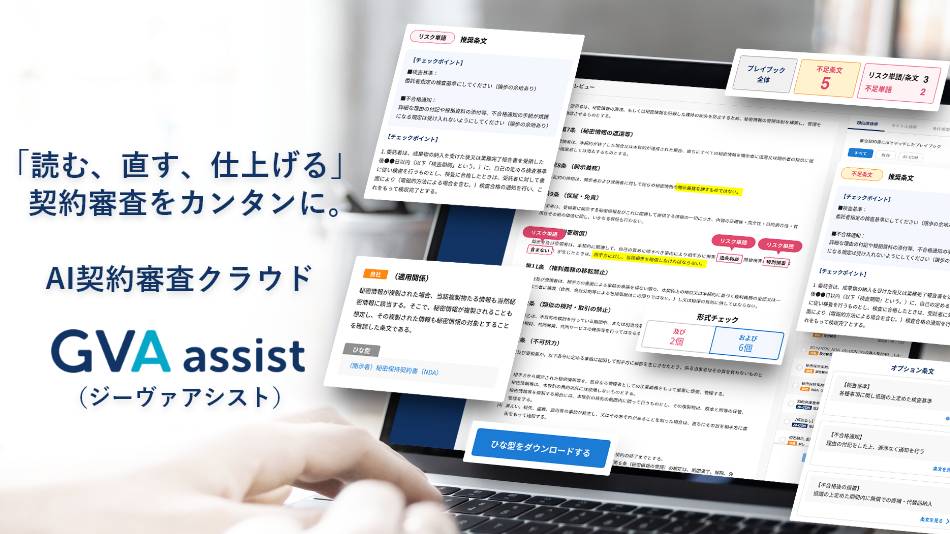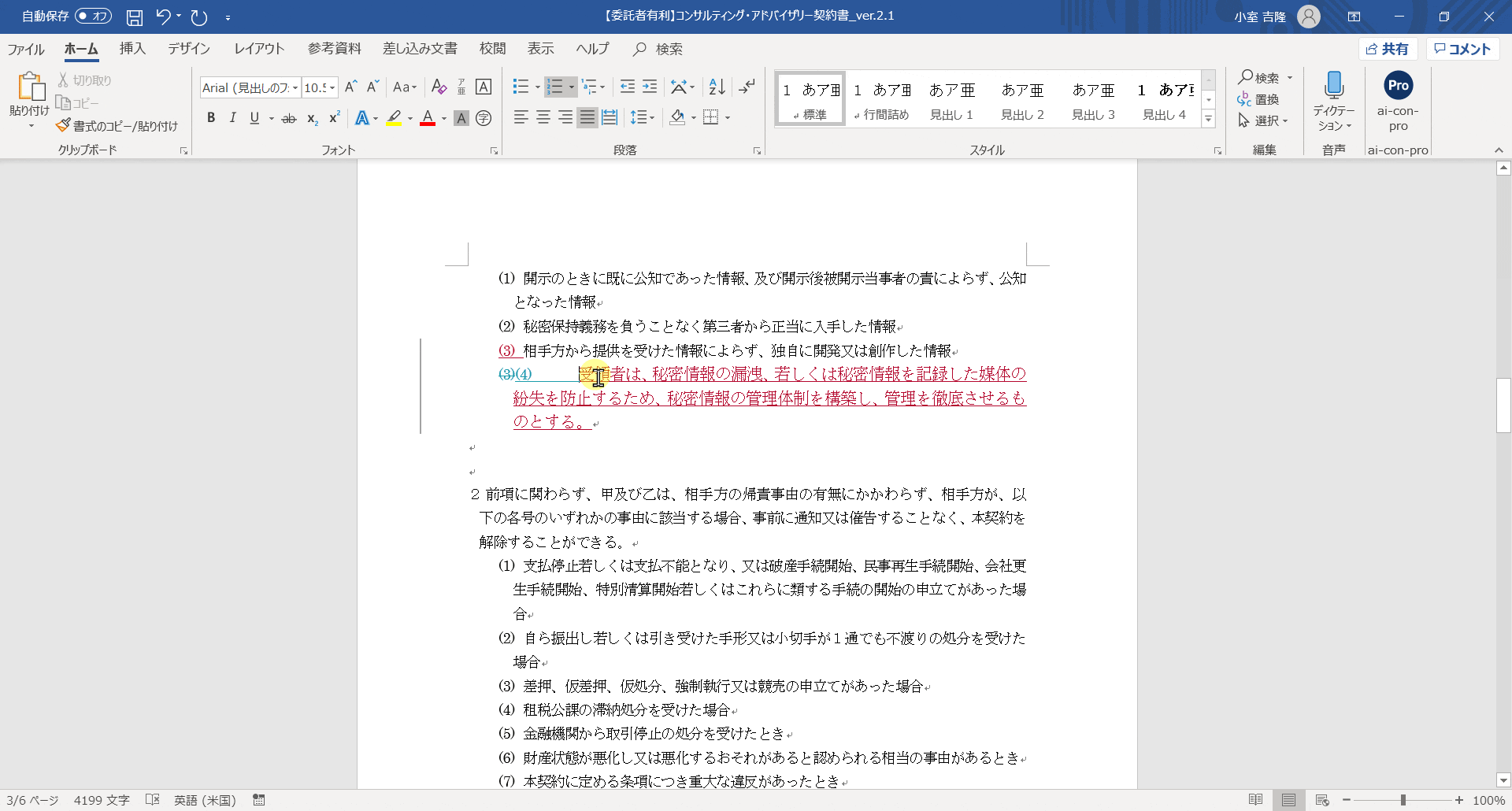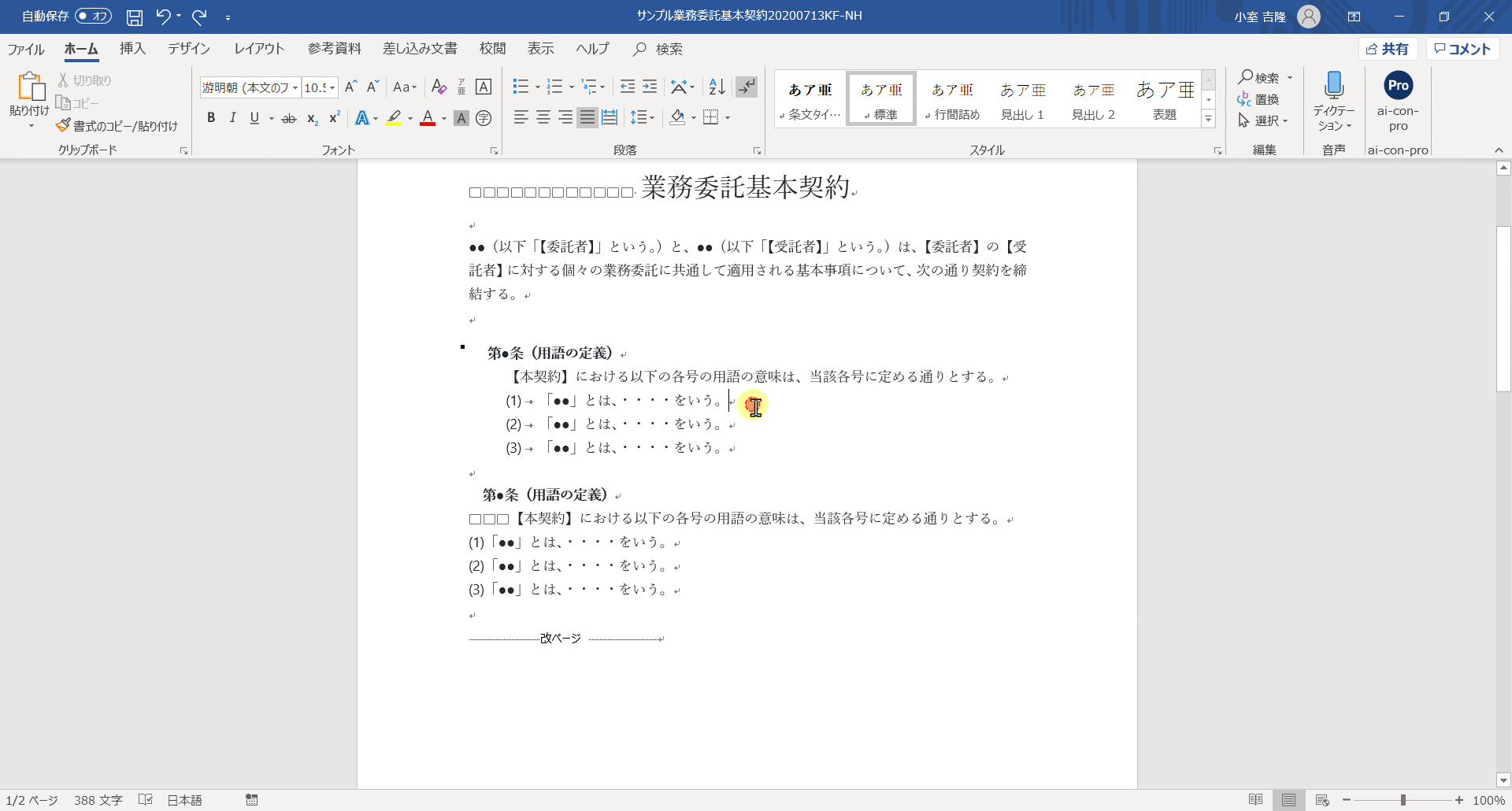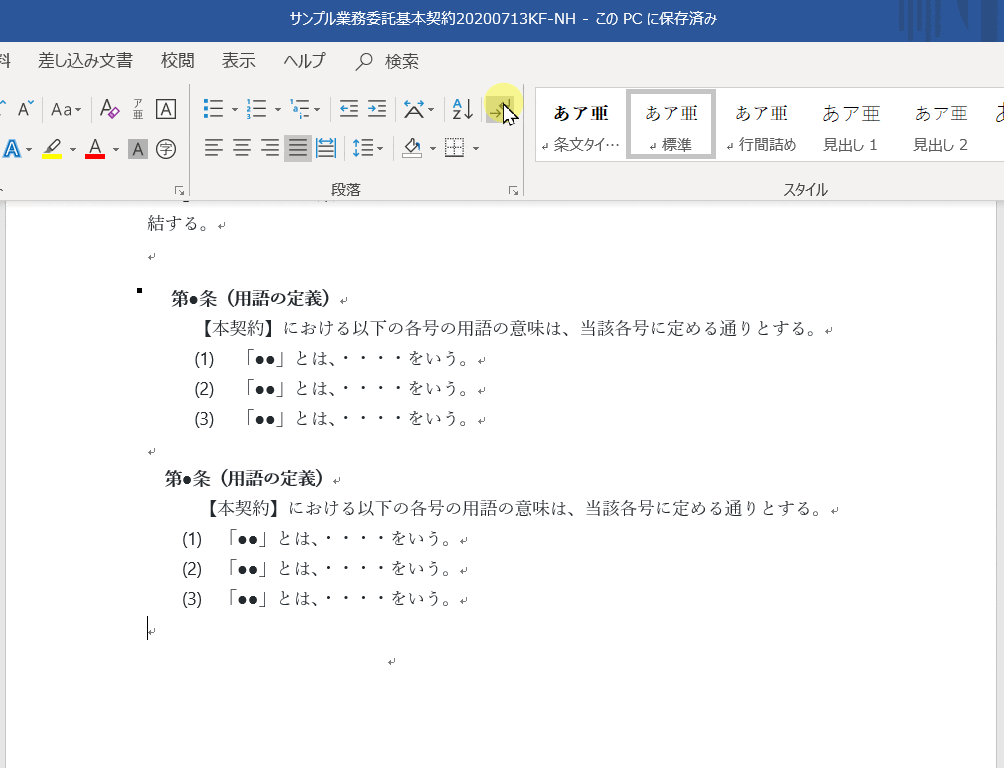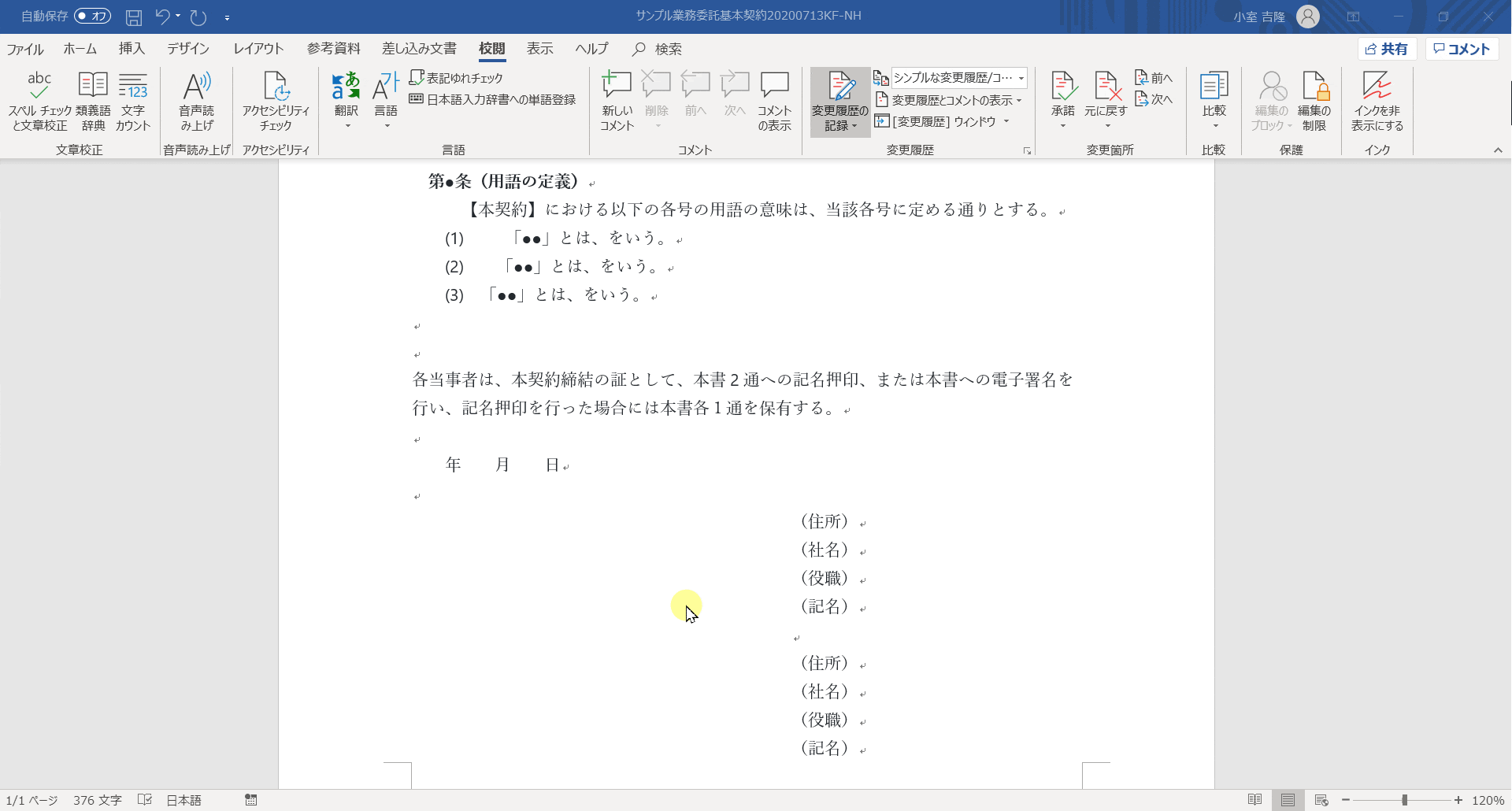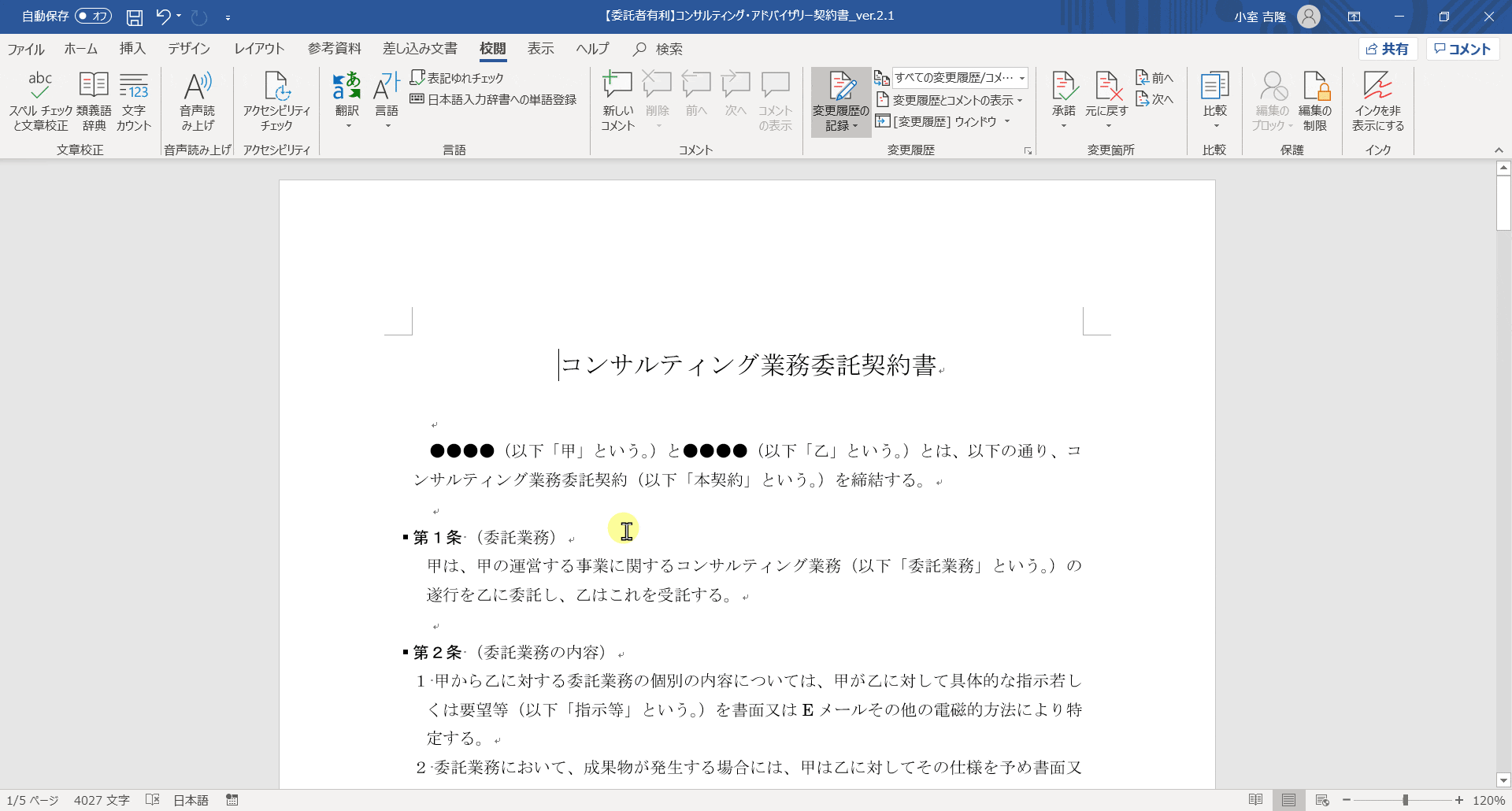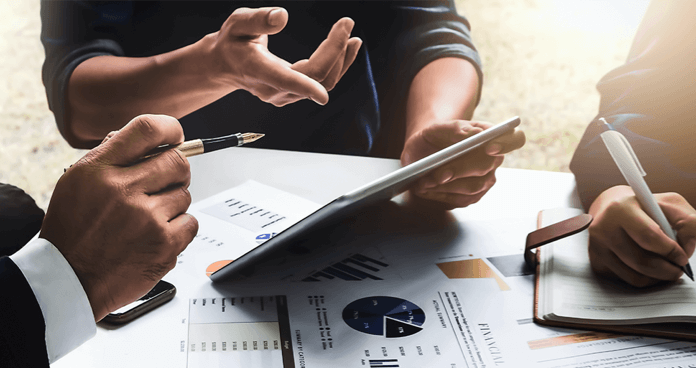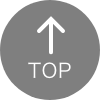GVA assist は、テクノロジーで企業法務部の契約業務に関する課題解決を目指すだけでなく、企業法務担当者様にとってお役に立てる情報発信を行っており、その一貫として、企業法務に関するセミナーを開催しています。
今回は、新任企業法務担当者さんが契約書レビュー業務に使えるWordのテクニックを学べる場を作りたいと考え、法務だけでなくテクノロジーも詳しい、株式会社くふうカンパニー 経営管理部 法務室の早川 直史さんにご登壇いただき、「契約書審査のためのWord基礎講座」を開催しました。

契約書レビューの際に習得しておきたいWordの操作や設定、知っておくと便利なショートカットなど、企業法務担当者さんならではのWordのテクニックがあります。もちろんそれらを知らなくてもWordをつかって契約書をレビューすることはできますが、契約書レビュー業務が格段に捗るテクニックは、業務の効率性・生産性を高めるためにも知っておくことが望まれます。
本記事をご覧いただくだけでも充分、Wordについて詳しくなることができます。「さらにもっと深堀りしたい」「ウチでも講座をお願いしたい」という方はぜひ早川さんに直接、ご相談されてみてください。
なお、本記事は「Windos 10、Wordのバージョン 2019」が前提です。Macや旧バージョンのWordをご利用の場合、機能やショートカットキーが異なったりする場合がありますが、ご承知おきください。
目次
「企業法務が契約書レビュー時に知っておきたい」Wordの基本機能
「変更履歴の記録をON」にする。
Wordを編集したときの操作や設定を「履歴」として保存・表示する機能です。
契約相手に「こちらはここを変えました」をきちんと伝えるため、また、契約相手が変更した箇所を把握するために、変更履歴は原則ONが望ましいです。
契約相手からWordファイルを受領して契約書レビューをはじめるにあたって、まずは「相手に、自分たちがどこを修正したかを相手に正しく伝えるため」に、変更履歴がONになっているか確認し、OFFだったら必ずONにしましょう。
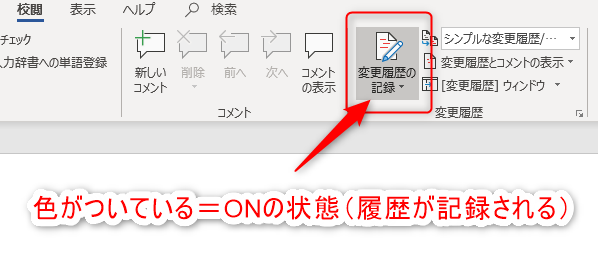
ショートカット:Ctrl + Shift + E で、記録状態をON/OFFにすることもできます。
レビュー時に「一部の修正を変更履歴ON、一部の修正を変更履歴OFF」として編集するのは、企業法務担当者同士のやり取りとしてはあまりよろしくないです。会社のルールで意図的に「OFFにする」と決まっていない限り、よほどの例外(微細な修正の一括修正等)のとき以外はON/OFFを切り替えず、ONのままで作業をおこないましょう。
変更履歴の偽装
まれに「変更履歴機能を使わずに、変更したテキストのフォントカラーを変更し、取り消し線をつける」といったWordにたまに遭遇しますが、作業の手間がかかるだけですので、変更履歴の機能をきちんと設定することをご推奨します。
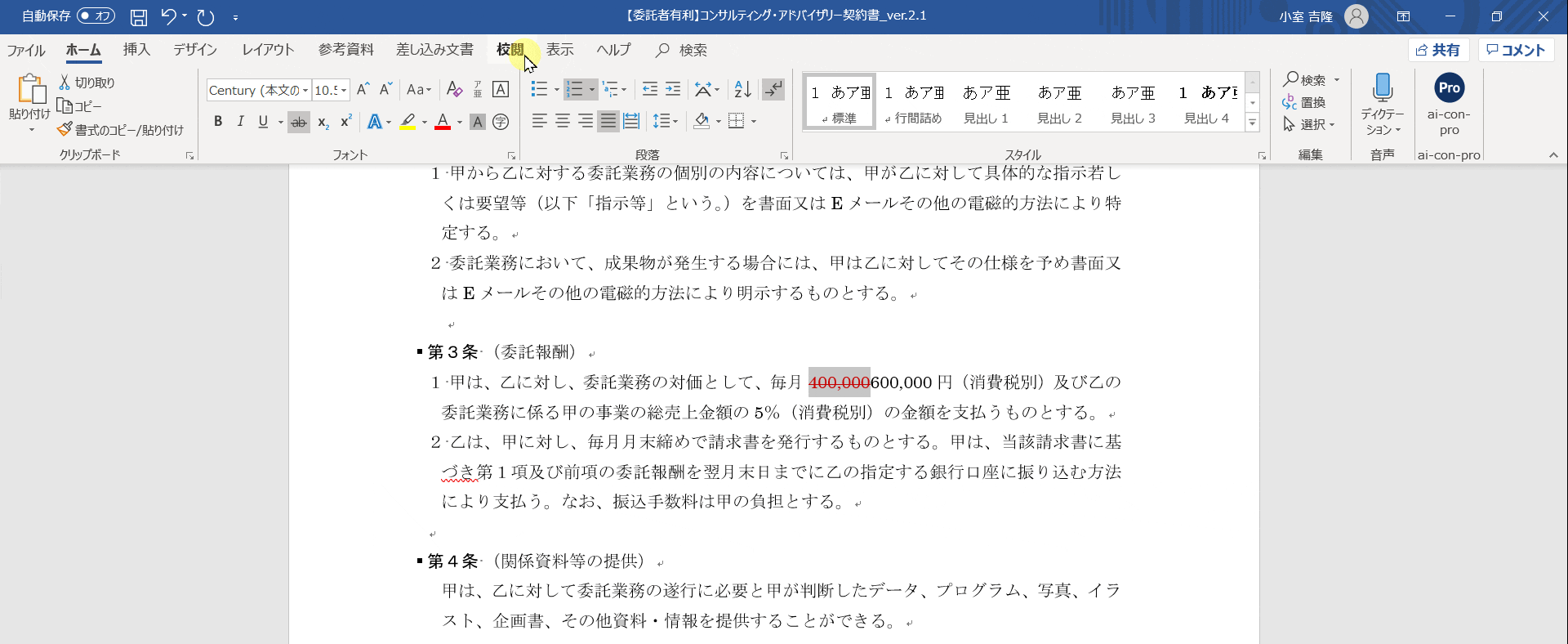
「文章比較」で差分を確認する。
変更履歴がOFFのまま、契約相手から修正された契約書ファイルが戻ってくる場合も少なからずあります。関係性ができている企業法務担当者同士のやりとりであればたまたまかもしれませんが、それでも修正箇所の見落としがあったりするのは不安ですし、はじめての取引先だったりするなおさらです。
そのような場合、直前のファイルをただ開いて2つのファイルの差分を目で追いかけるのは、地味に手間がかかりますし、修正箇所を見落としてしまう可能性も高いです。
このような場合、「校閲」のなかにある「文章比較」機能を使って、修正前と後の契約書を同時に開き、差分を確認することができます。手順は下のアニメーションをご覧ください。
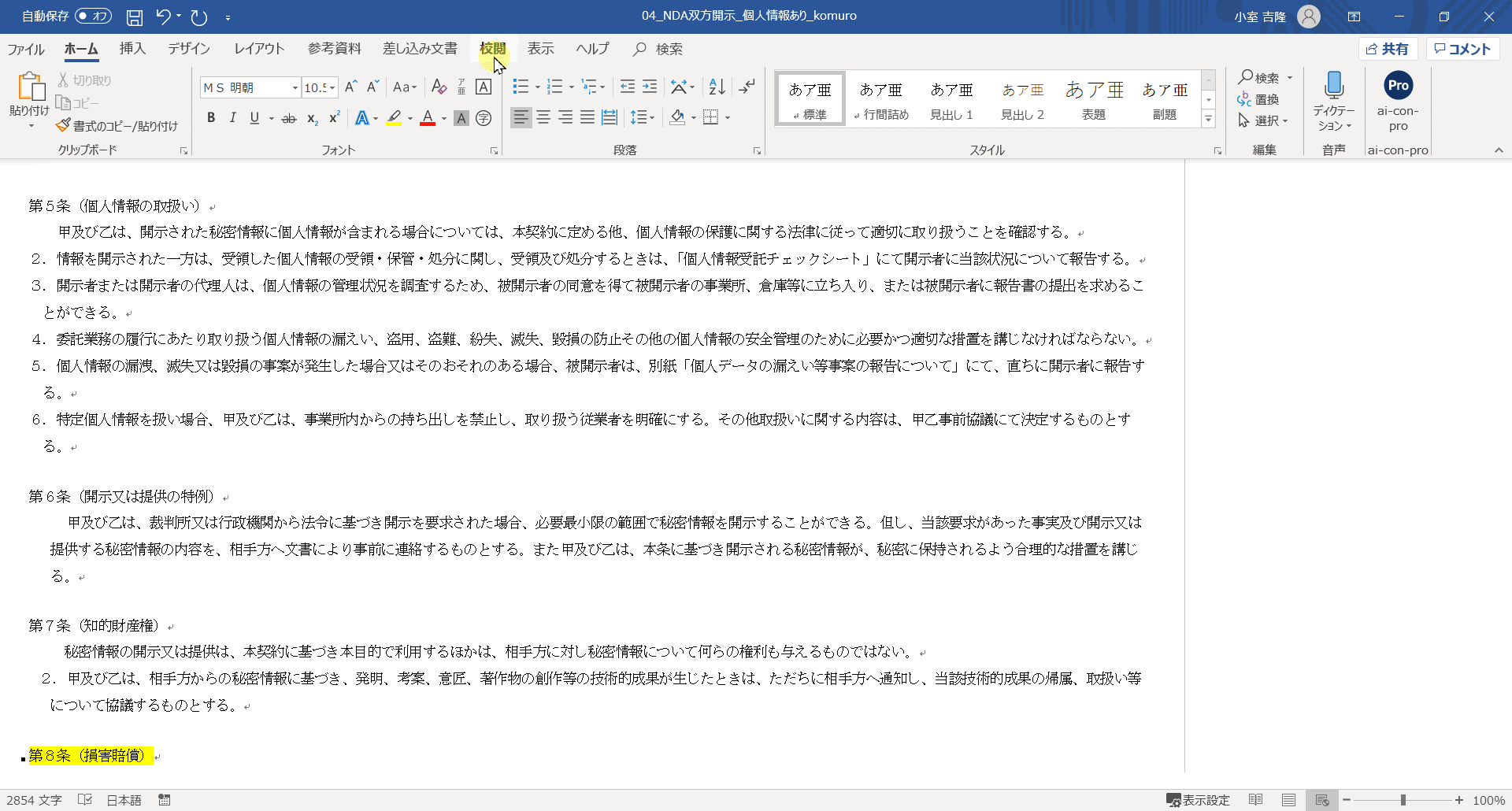
他にも、最終バージョンとして校了する直前に、修正合意箇所の抜け漏れや誤記(や意図的な記載内容変更)がないかどうかをチェックするために、最終バージョンと一つ前のバージョンのWordファイルを比較する使い方もあります。
コメントのやりとりは「不適切なものが契約相手に読まれないように」きちんと削除する
コメント機能は契約書のやりとりのなかでまだまだ多用される機能なため、ご覧になった方も多いと思います。
Word本文内の記述に対して付帯情報や質問をしたいときに、吹き出しで欄外にコメントを書くことができます。コメント機能は、コメントしたい文字列を選択して右クリックをし、コメントを選択すると書き込みが開始されます。文字列を選択した状態で Ctrl + Alt + M でもコメントを開始できます。
社内向けコメントを消し忘れたまま、契約相手に契約書ファイルを戻さないようにご注意
企業法務あるあるとして、社内担当者にむけて投げかけたコメントが削除されず、ファイルに残ったまま契約相手に送られてしまう、というケースが良くあります。この場合は、コメント内に【社内向け】などを記述しておくと、交渉のフロント担当者が契約相手にWordを送る前に削除しやすくなります。
コメントを削除したい場合、対象のコメントをクリックした上で、校閲メニュー内にある削除ボタンをクリックしてください。一括で削除することもできて便利ですが、「●●さんが書いたコメントだけ消す」はできません。残念。
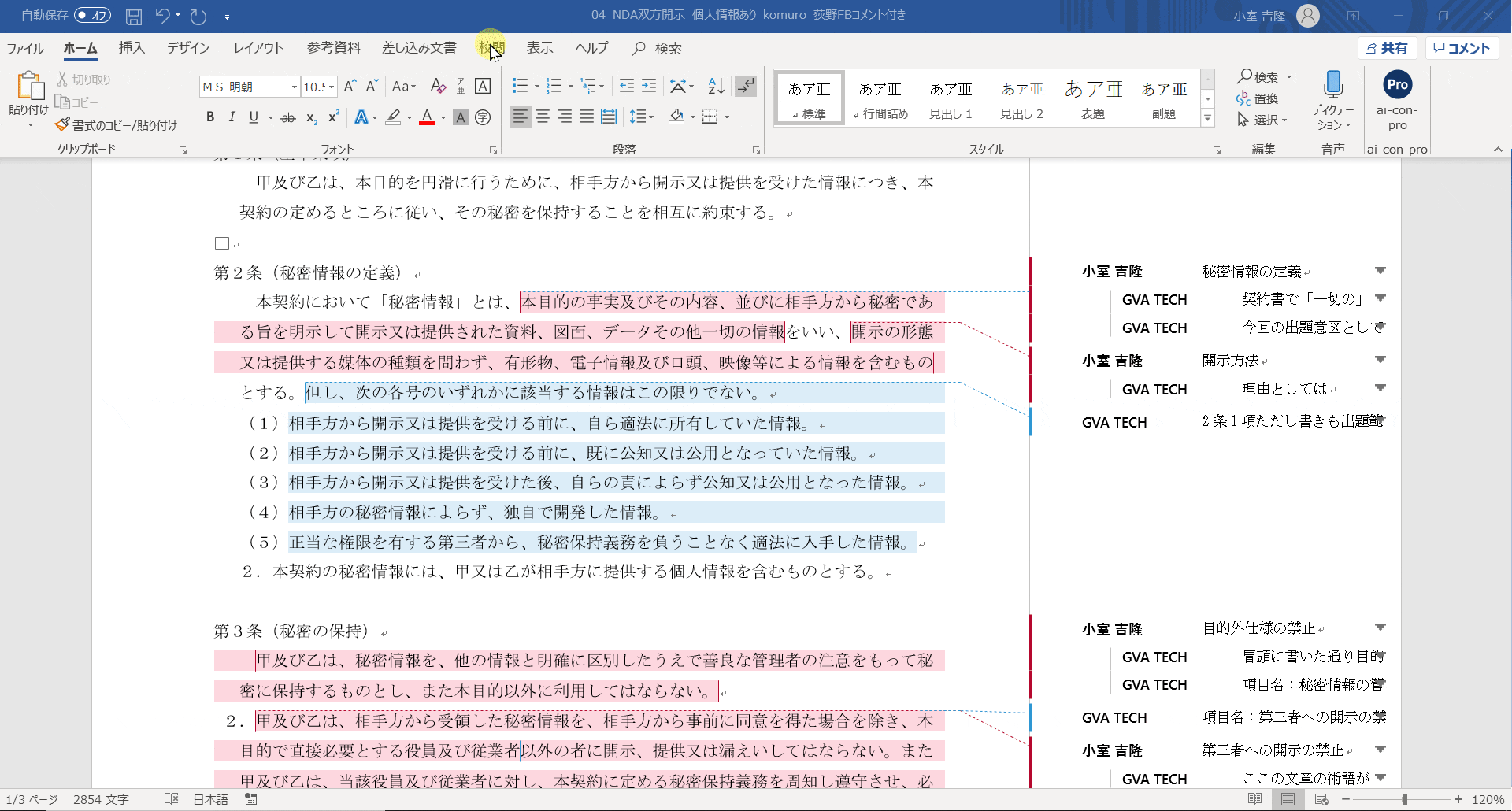
同じ契約書の複数箇所を同時に参照しながら作業するときは「新しいウィンドウを開く」
例えば存続条項の数値(第●条、第●条)を確認する時、同一ファイルを上下していると見落としたり間違ったりするリスクがあります。そういうときは、いま開いているWordファイルを「新しいウィンドウ」で開きましょう。
表示 タブの 新しいウィンドウで開く を選択してください。
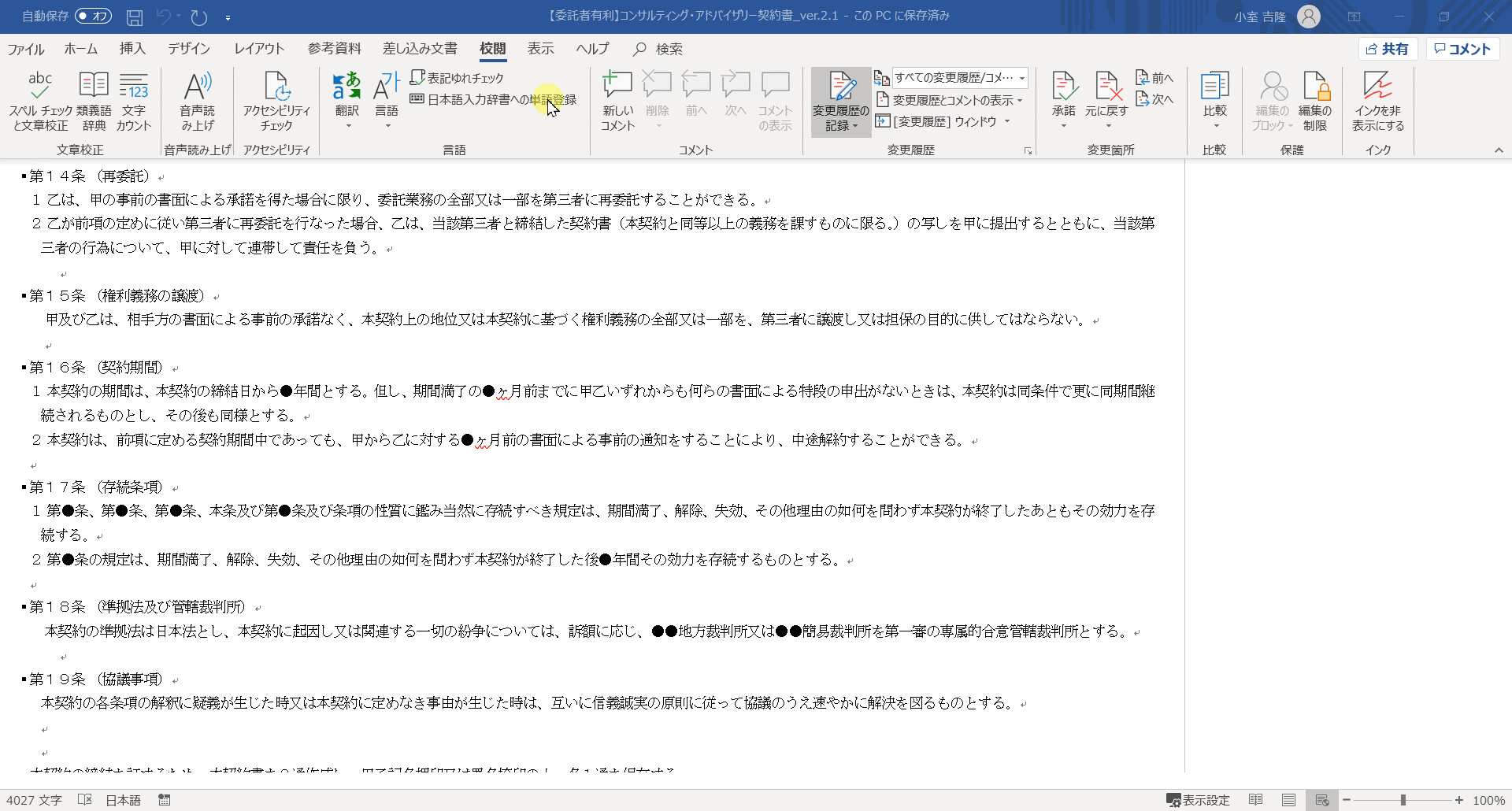
この機能は、ファイルが複製されるわけではなく、見るためだけに表示ウィンドウが2つになるもので、Wordデータとしては同一です。モニターが2画面あるとさらに便利に使える機能でもありますね。
中間まとめ
契約書レビューをしていると、契約相手から送られてきた契約書ドラフトの体裁が整っていなかったりガタガタだったりすると、少しだけ「あれ、大丈夫、、かな?」と思ってしまうことがあったりします。
契約書はオフィシャルな文書で、そのやり取りできちんとWordの体裁を整えておくことは、契約相手に不信感を抱かせないためにも必要なお作法だと思います。
新任企業法務担当が抑えておきたいWordの便利機能
ここからは、知っておくと「より契約書レビュー業務が捗る」機能のご紹介です。
書式のコピー/貼り付け機能
例えば、過去に締結した契約書の条項をレビュー中の契約書に入れたい、というシーンがあるとします。
この場合、それぞれの契約書の書式設定が一緒であれば問題ないのですが、書式設定は異なる場合が大半だと思います。異なる書式設定のWordファイル間で、普段使っている普通のコピーアンドペースト(Ctrl + C と Ctrl + V)で文章を貼り付けると、貼り付ける先の書式と異なる設定のまま(コピーした文章の書式のまま)で、テキストが貼り付けられてしまいます。
こういうときに、「書式コピー」機能がとても便利に機能します。書式コピー機能はホームの貼り付けの右下にボタンがあります。
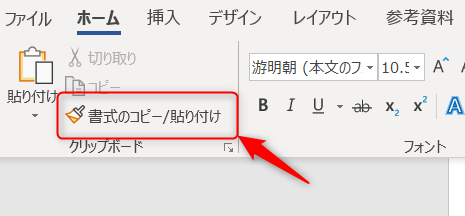
書式コピー機能は、通常のコピーペーストとすこし違った手順で操作します。
- 書式をコピーしたい行にカーソルをおく
- 書式コピーのアイコンをクリック
- (重要)そのままどこもクリックせずに、書式をあてたい箇所を選択し、クリック
ちょっと分かりづらいので、このアニメーションをご覧いただくとわかりやすいと思います。
赤字の箇所の書式を、上部の列の書式と揃えるために、いちいち書式を確認・適用する必要がなく、「書式のコピー」をクリックし、選択するだけで、書式自体が適用されるのです。
このアニメーション例は「対象のテキスト範囲を選択」していますが、対象行をクリックするだけでも書式はコピーできます。状況に応じて使い分けてみてください。
複数箇所に書式コピーを適用したい場合は「書式のコピー/貼り付け」アイコンをダブルクリック
書式を複数の行に適用したい、というケースもあると思います。上述の1~3の操作だと都度都度「書式コピー」ボタンをクリックする必要がありますが、書式コピーをダブルクリックすると、覚えた書式を解除するまで貼り付けることができます。ONにした状態の間ずっと書式をペーストし続けられる状態になるわけです。
なお、書式コピーの状態を解除したい場合は、書式のコピー/貼り付けボタンを一度クリックするか、エスケープキー(esc)を押してください。
書式のコピー/貼り付け機能のショートカットキー
パソコンのOSやWordのバージョンで異なる場合があるようですが、書式コピー機能にもショートカットキーがあります。
書式のコピー Ctrl + Shift + C
書式の貼り付け Ctrl + Shift + V
ちなみにショートカットキーで書式コピーする場合は、Ctrl + Shift + C を1回したあとに複数回 Ctrl + Shift + V を実行しても適用されるようです。
書式のコピーボタンにマウスカーソルをおいてしばらく放置すると、ポップアップで説明ウィンドウがでるので、そこでショートカットキーをご確認ください。
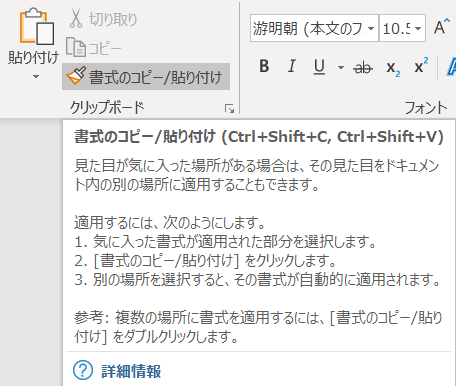
条文をまたいで連番になってしまっている箇所は右クリックで「1から再開」
異なる契約書間で条文を貼り付けると、意図せず連番が「条をまたいでしまう」場合があります。
その対処はとても簡単で、対象の番号のところで右クリックをし、「1から再開」を選ぶだけで、番号は1からはじまります。
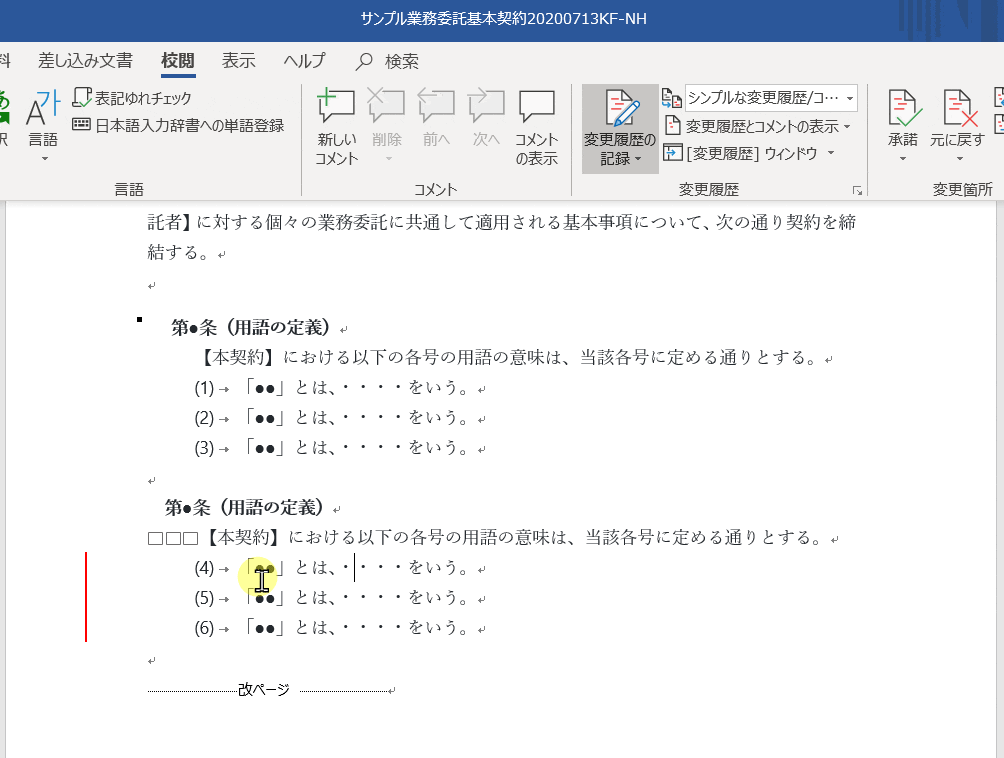
編集記号の表示/非表示で体裁を確認。
書式がきちんと整っているかどうかをチェックするための「スコープ」のような機能です。インデント(行頭の空白)をスペース機能で設定されているか、ページ送りが改ページで行なわえているか等、視覚的に確認することができます。
ホーム の 段落 にあるアイコンをクリックすると、編集記号が表示されます。
ふだんはあまり使わないかもしれませんが、自社の契約書ひな型を改定する場合などに体裁をきちんと整えるときなどに、チェック目的で使うと便利な機能です。
ページを分ける場合は、改行ではなく改ページで。
最終的に紙で契約書を取り交わす場合、印刷するときのことを考えて、ページを増やしたりする場合があると思います。その際、Enterキーをなんども叩いて、行を増やしてページをかえていませんでしょうか?
内容に合意したあとであればEnterキーでの改行でいいかもしれませんが、追加の要望や追記が1行入ると、行を削除したり逆にもっと行を追加したりと、地味に手間がかかります。
そうしたことを避けるために、改ページ機能を使いましょう。改ページは Ctrl + Enter です。
改ページ機能を使ってページを分けると、その手前に行を増やしても次ページにその影響が出なくなります。
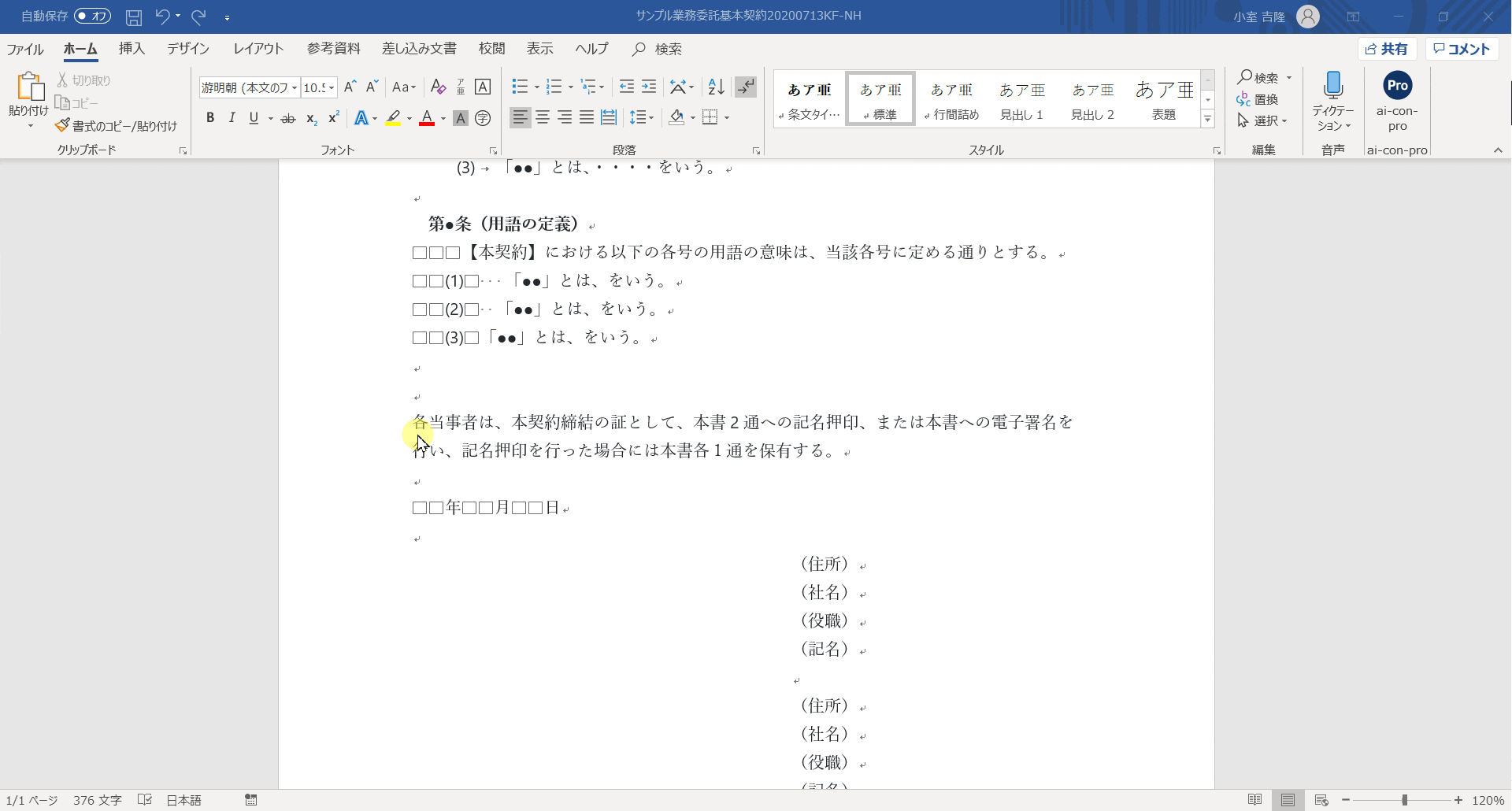
覚えておきたいショートカットキー集
ファイル保存はF12キーを使いこなそう
契約書のレビュー時に「元のファイルをまず複製して、ファイル名を変えてから開いてレビュー」という手順をとっている場合、つい開いてしまって上書き保存してしまう、といったことがあるかも知れませんが、「別名新規保存はF12」を覚えておけば安心です。
F12キーでの保存は、そういった自動保存機能の設定とかではなく、「いま開いているWordファイルを別名で新規保存する」ことができます。
最近は自動保存機能がありますが、それでも作業の途中途中で保存をするには越したことありません。
定義した用語を一括で置換するならば Ctrl + H
契約当事者が甲乙だと、この条文の主体がどちらの会社だったか分かりづらい、という理由から、甲を委託者、乙を受託者に変換してレビューする方は一定数いらっしゃると思います。
その際、文字列を一括で置換するには Ctrl + H でウィンドウを呼び出して操作します。
(契約書レビュー時にも)よくつかうショートカットキー一覧
その他、覚えておくとWordだけでなく様々なソフトウェアでも使えるショートカットキーがいくつかあります。
- Ctrl + C コピー
- Ctrl + V ペースト(貼り付け)
- Ctrl + Z 一つ前に戻す
- Ctrl + S 保存する
- Ctrl + F 検索する
ほかにも Ctrl + Shift + V(書式なしコピー)はよく使いますが、Wordバージョンによって「書式の貼り付け」が割当てられているので、バージョン違いについてはご承知おきください。
※WordとWord以外のソフトウェアとで、ショートカットキーの割当が異なる場合がありますので、ご注意ください。
契約書レビュー時の企業法務あるある
早川さんに、Wordにまつわる企業法務あるあるとその対処法をいくつかお教えいただきました。
契約書のデータ管理のために、ファイル名の命名規則をルールとして共有する
一般的なビジネスパーソンならやっていることかも知れませんが、企業法務担当者は「将来、数ヶ月~数年後とかにファイルを開く」シーンがままあります。契約更新時期や終了・解除のときですね。そのときに「どれが最新のファイルかどうか」をすぐに判別できるようにするには、ファイル名の命名規則をチーム内でルール化しておくと困りません。
例)
契約書タイトルYYYYMMDD-社名-担当者名.docx
(業務委託契約20200716-GVATECH-komuro.docx)【社名】契約書タイトルYYMMDD_担当者名.docx
(【GVATECH】業務委託契約200716_komuro.docx)
他にも、フォルダ名の頭に00、01と連番をふったり、ファイル名の1文字目にアルファベットで読みを入れたり、ルールは様々です。いずれにしても、チームで共有すること、そのルールの運用を徹底することが大切で、先述のF12キーによる別名新規保存などをぜひご活用ください。
契約書レビュー依頼がWordではなくPDFで来た場合の対処法
WordではなくPDFで契約書レビュー依頼がくるケースとしては
- 契約相手が大手企業
- ルールとしてPDFをまず出すことが決まっている企業
の2つで、その場合に企業法務担当者としては次の4つが選択肢だそうです。
- 自社の担当者に「Wordでもらってきてください」と言う
- 「PDFじゃないとだめなので」と返ってきたら、覚書で修正対応を手配する
- AdobeのAcrobatで編集可能な状態にする
- GoogleドキュメントでPDFを開き、OCR(文字認識)がされた後にWordでダウンロードし、レビューを開始する
この記事ではずっとWord上での修正・コメントをまとめてきましたが、Wordのなかで完結しないとならないルールは無いため、別添のファイルに修正要望をまとめて提示する・覚書にする、等、Wordで完結しない分手間ではありますが、返信のやりかたはいくらでもあります。
早川さん曰く「契約書はコミュニケーションツール」ですので、契約相手に合わせつつ、自分たちの要望をきちんと伝えてログを残すことが重要です。
まとめ
Word基礎講座のなかで、講師の早川さんがまとめていた言葉が印象的でした。
「Wordの技術的な悩みはサクッと解決して、現場へのヒアリング・現場とのコミュニケーション・契約書の”中身”を考えるクリエイティブな時間を確保しよう」
この考え方は弊社のGVA assist にも通じるメッセージです。企業法務担当者さんとして「契約相手との取り組みや成し遂げたいこと」など、契約書レビューに必要な”文脈(背景情報)”のヒアリングや、事業をさらに深く理解するための事業部とのコミュニケーションにこそ、多くの時間を割いていただきたい。そのためには、時間を要する契約書レビュー業務をできるだけ効率的に行えるようになるのが理想で、そのためにGVA assist をお使いいただきたい、と考えております。
まずはこの記事をご参考に、手元のWord上で契約書レビュー業務を効率的に行っていただき、さらにもっと契約書レビュー業務を効率よく行いたいと考えている方や、属人的になりがちな契約書レビューのフローを根本から見直したいという方は、是非、GVA assist の資料をご覧いただけますと幸いです。
ご一読ありがとうございました。また、講師の早川さん、ありがとうございました。
2020/07/15 於:Zoom
登壇
早川 直史さん
株式会社くふうカンパニー
経営管理部 法務室
編集
GVA assist 事業部