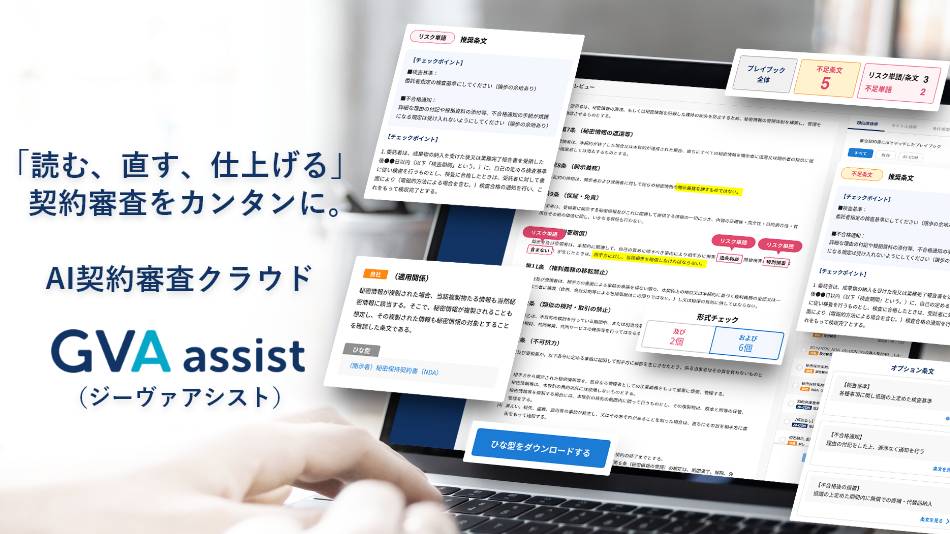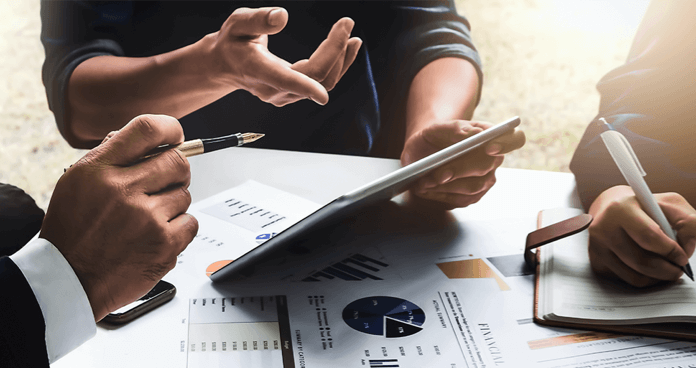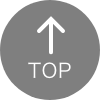契約書を作成・編集するソフトとして、MicrosoftのWordを使っているという法務担当者の方は多いのではないでしょうか。
使い慣れていることはもちろん、他企業とやり取りするためのファイルの互換性や、契約書のドラフト作成やレビュー作業に必要な機能をしっかり満たしているのもポイントです。
Wordは大手企業ではスタンダードな存在ですが、中小企業やスタートアップ企業ではオフィスアプリケーションをクラウド上で利用するケースも最近増えてきました。その一例がGoogle Workspaceに含まれる「Google ドキュメント(Googel Docs)」です。
スタートアップや中小企業では、法務専任ではない管理部門の担当者が、兼務として契約書のドラフト作成やレビュー(チェック)を行っているケースも少なくありません。その際、今まではWordを使うのがスタンダードでしたが、Googleドキュメントにも、より効率的に作業を行うための機能やアドオンが豊富にあります。
本記事では、Googleドキュメントで契約書ドラフト作成や契約書レビューをする際に便利な機能やアドオンを10個、ピックアップしてご紹介します。
目次
契約書ドラフト作成・契約書レビューに活用したいGoogle ドキュメントの機能
契約書ドラフト作成・契約書レビューに役立つGoogleドキュメントの機能を、基本的なものからいざというときに役立つものまでご紹介します。
変更履歴の表示
Googleドキュメントの内容を編集した際に、操作や設定の履歴を保存・表示する機能です。契約書をやりとりする相手に、内容の変更箇所を明示したり、相手が変更した箇所を把握するためにも、変更履歴を活用しましょう。
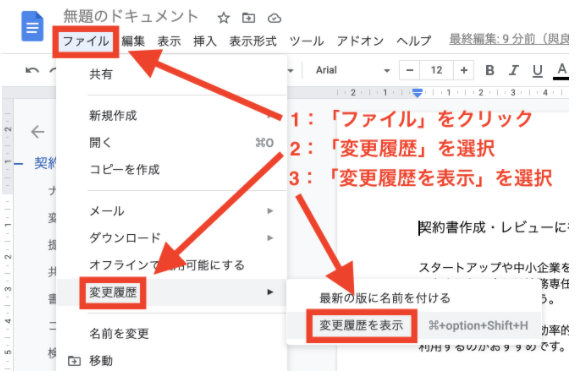
「ファイル」から「変更履歴」にある「変更履歴を表示」を選択することで、変更履歴が表示されます。
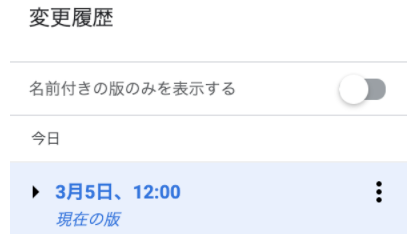
提案モード
あまりないかもしれませんが、契約相手からGoogleドキュメントを受け取った後は、契約書レビューを行う前にモードを「編集モード」から「提案モード」に変更しましょう。
文書内のどこを修正したか、相手に明示することが可能です。削除した箇所や追加した箇所が色付きで分かりやすく表示されます。
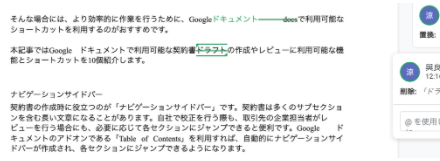
Wordでも生じるケースですが、変更履歴の機能を利用せずに、変更したテキストのフォントカラーを変更し、取り消し線をつけるといったGoogleドキュメントを稀に見かけることがありますが、お互いの手間になりますので、変更履歴の表示機能と編集モードを活用しましょう。
また、一部を提案モードで編集し、一部を通常の編集モードで編集すると、わかりにくい上、故意にそうしているのでは?という印象を相手に与えてしまう可能性があります。提案モードを使用する場合は、あらかじめモードを変更しておくことを忘れないようにしましょう。
ドキュメントの共有
Googleドキュメントで作成した文章は、初期の状態では非公開です。ファイルの作成者本人しか閲覧や編集を行うことができません。
契約書を作成する際には、作成者以外の確認や複数人での編集が必要になるケースもあります。また、締結相手と契約書ドラフトを共有する場合にも、Googleドキュメント上で共有を行うことで前述の「提案」や「変更履歴」を明示しながら共有が可能です。
そのため、契約書を共有する際には、共有機能を利用することをおすすめします。
共有を行う際にはまず「共有」ボタンをクリックしましょう。
メールアドレス等を入力し、共有するユーザーやグループを選択し、「完了」をクリックすれば共有可能です。
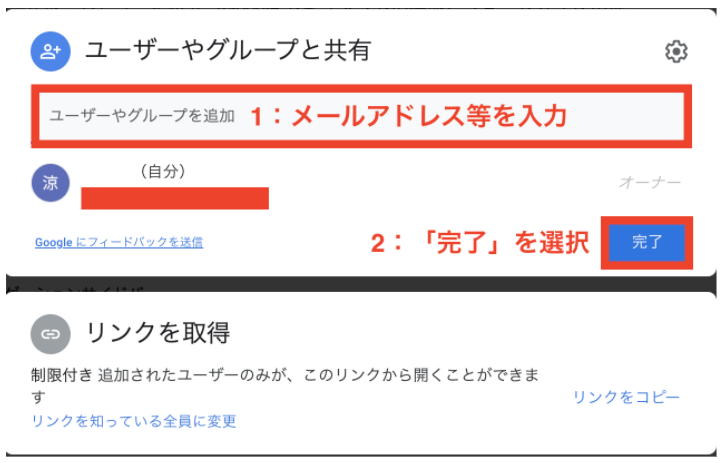
共有相手の権限の決定も併せて行いましょう。初期の状態だと、共有されたユーザーは閲覧のみが可能ですが、「変更」ボタンから変更可能です。
任意の権限を選択します。
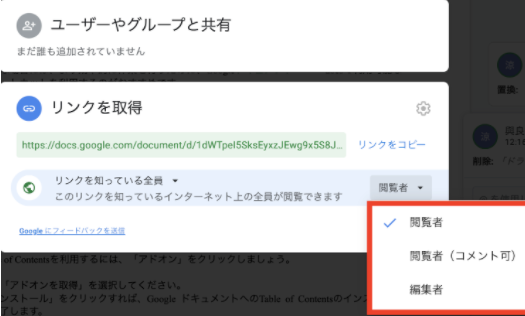
共有できるユーザーをメールアドレス単位で設定することができますので、機密データである契約書の取り扱いも安心です。
書式をクリアする
契約書の作成の際に、Googleドキュメントに文章をコピー&ペーストすることがあります。その際に元ファイルの書式が保持され、以下の画像のように一部が太字になったり、色がついてしまうといった、書式の問題が発生することがあります。
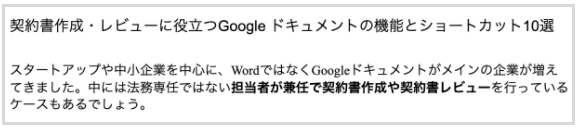
その際には、テキストを選択し、上部メニューから「表示形式」をクリック、「書式をクリア」を選択しましょう。素早くドキュメントの装飾をオフにすることが可能です。
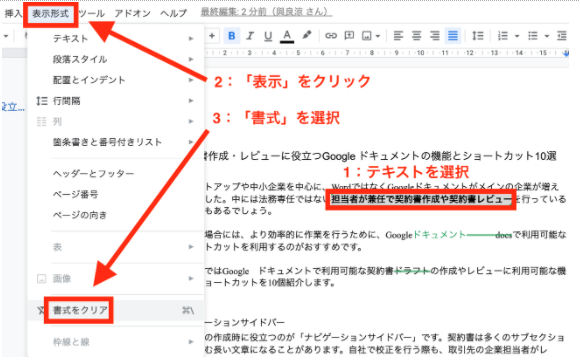
手動でテキストを編集して、正しい書式に設定することもできますが、手間がかかるので、「書式をクリア」を利用することをおすすめします。
同様に、コピーしたテキストをペーストする際に右クリックで「書式なしで貼り付け」で書式をクリアしてペーストができます。
コメント機能
契約書のドラフト作成時やレビュー結果に質問や補足を付け加えたい場合には、Googleドキュメント内にコメントを挿入することが可能です。
コメントを挿入したい文章を選択し、「+」のマークをクリックしましょう。
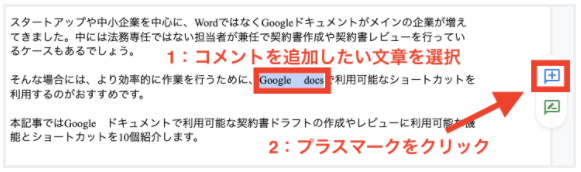
コメント入力欄が表示されます。コメントを書き込みましょう。
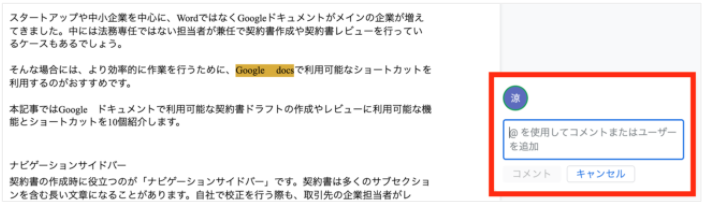
コメントはスレッド形式で、他の担当者がコメントを返答することが可能です。解決した際にはコメントのスレッドを閉じることができます。自分の記入したコメントは編集・削除可能で、ドキュメントの作成者なら他のユーザーのコメントの編集や削除も可能です。
また、コメントを特定のユーザーに向けて発信する場合には、そのユーザーをコメント内でメンションをつけることが可能です。@マークまたは+マークの後に、ユーザーの名前もしくはメールアドレスの最初の部分を入力すると、メンションする人の候補が表示されるので選択します。
検索と置換
検索と置換の機能を利用することで、文章内の特定の語句を検索し、別の語句に置換することが可能です。例えば契約書を作成した後に、商品名の表記揺れがあってそれらをまとめて変更したい際に、検索と置換は役に立ちます。
「Word」という語句を「ワード」に変更するケースを考えましょう。上部メニューの「編集」をクリックし「検索と置換」をクリックしてください。
次に、変更前の語句と変更後の語句を入力します。検索時や変更時のオプションを選ぶことが可能です。入力と選択が済んだら「置換」もしくは「全て置換」を選択しましょう。
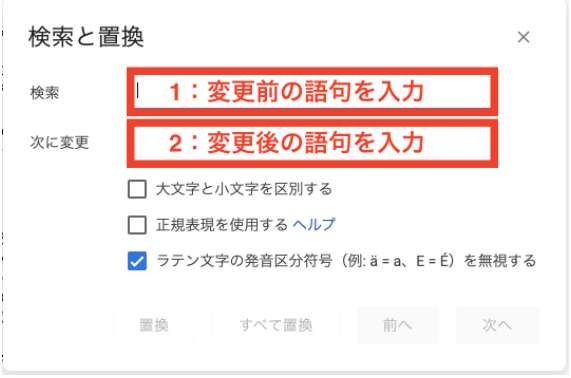
「Word」という語句から「ワード」という語句に変更できました。
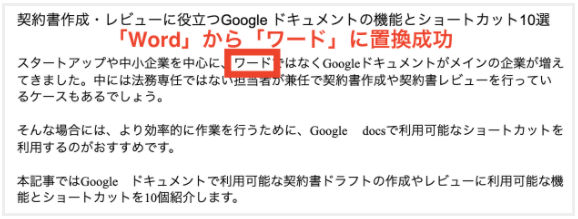
データ探索
データ探索機能とは、Googleドキュメントの右側でGoogle検索が行える機能です。新規のブラウザタブを開かずに、Googleドキュメントで編集作業を行いながら、単語の定義や類義語等をGoogleで検索することが可能です。
検索したい言葉を選択し、右クリックし「○○をデータ検索」をクリックしましょう。
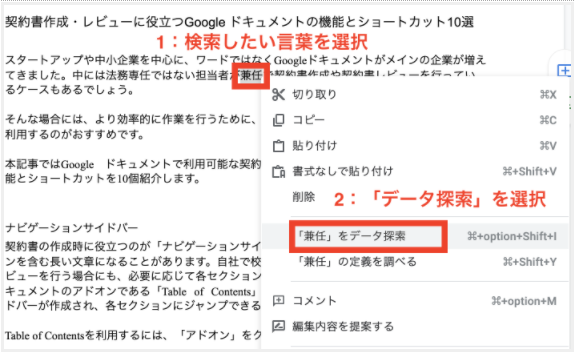
ただし、Google ドキュメント内で検索できるのは、ウェブ検索結果のタイトルと概要です。検索結果をクリックして詳細な内容を確認する際には、新規のブラウザウィンドウが開きますので注意してください。
スペルと文法のチェック
契約書上の誤字は避けなければなりません。誤字のチェックに役立つのが「スペルと文法チェック」機能です。
上部メニューの「ツール」をクリック後に「スペルと文法」、「スペルと文法のチェック」をクリックしてください。
注意したいのが、この機能では必ずしも全ての誤字を検出するわけではありません。そのため校正作業とセットで補助的に使うようにしましょう。
契約書作成・レビューに役立つGoogleドキュメントのアドオン
ここからは、契約書作成・レビューに役立つGoogleドキュメントのアドオン機能を紹介します。
Table of contents
契約書は多くの見出しを含む長い文章になることがあります。作業時に、必要に応じて各見出しにジャンプできると便利です。
Google ドキュメントのアドオンである「Table of Contents」を利用すれば、自動的にナビゲーションメニューが作成され、各セクションにジャンプできるようになります。
Table of Contentsを利用するには、メニューの「アドオン」から「アドオンを取得」を選択してください。
検索欄に「Table of contents」と入力し、クリックしてインストールしましょう。
ドキュメントの編集中にTable of Contentsを利用する際には、上部メニューから「アドオン」をクリックしてください。そして「Table of contents」を選択すれば、ページの目次が表示されます。青字の見出し部分をクリックすれば、任意の箇所にジャンプできます。
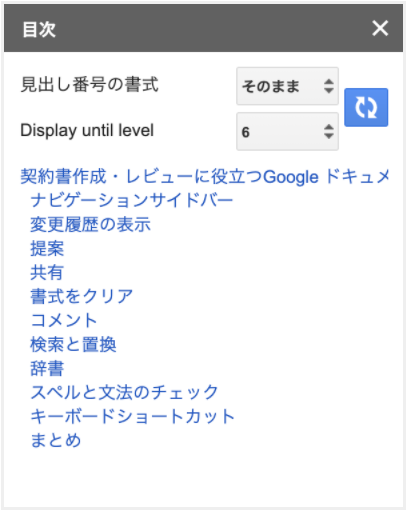
この機能はGoogleドキュメントの左側に表示される「ドキュメントの概要」機能に似ていると感じる方もいるかもしれませんが、このTable of contentsであれば、見出し番号の書式や、目次に表示する見出しレベル(見出し1や見出し2など)をまとめて変更可能です。条文数やページ数が多い契約書の作業時などに重宝します。
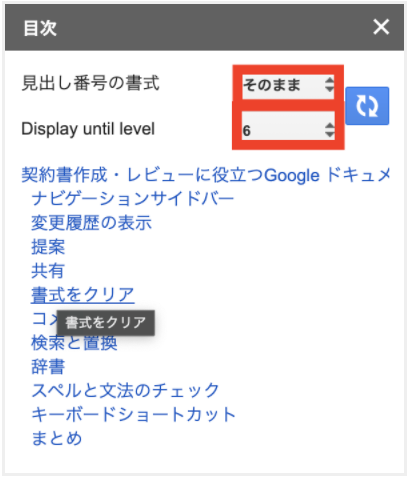
DocSecrets
契約書を共有したいものの、文中に機密情報など保護したい情報がある場合に便利なアドオンが「DocSecrets」です。
インストール方法はTable of contentsと同様です。パスワードを設定後に、文書内の保護したい箇所を選択すると、テキストがマスキングされ、他のユーザーには閲覧できなくなります。
DocSecretsのインストール後にDocSecretsを開いて、パスワードを入力し、「Start」をクリックしましょう。
その後、保護したい箇所を選択し、「Censort text」をクリックしましょう。
このように選択した「初期の状態」がマスクされました。
マスクを解除する際には、「Reveal all」をクリックしましょう。
確認画面が表示されます。「はい」を選択してください。
マスクが解除されました。
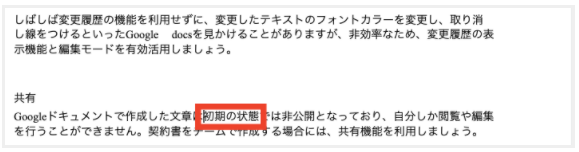
まとめ
契約書のドラフト作成や契約書レビューに役立つGoogle ドキュメントの機能とアドオンを10、ピックアップしてご紹介しました。
もちろん、本記事でご紹介した以外にも役立つ機能は多数ありますが、普段あまり意識せずにGoogleドキュメントを使っている方は、ぜひこれら機能の活用を意識してみてください。
少しずつ効率が上がり、もっと便利な機能を探したり生産性を上げる方法を見つけるきっかけになれば幸いです。